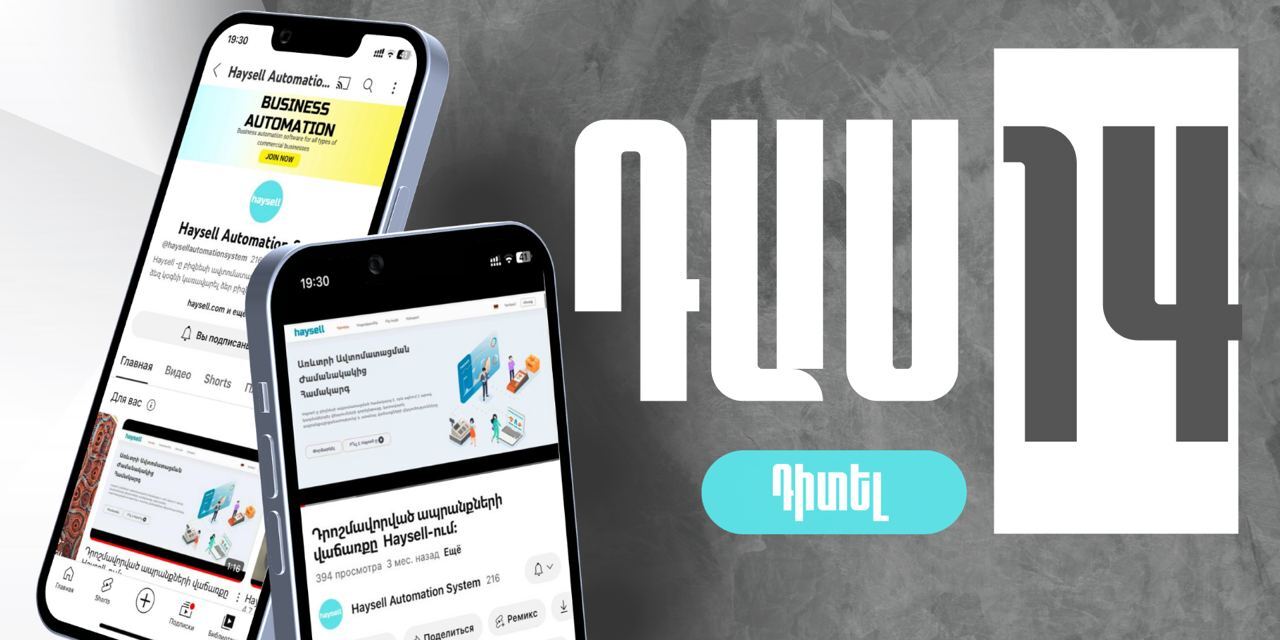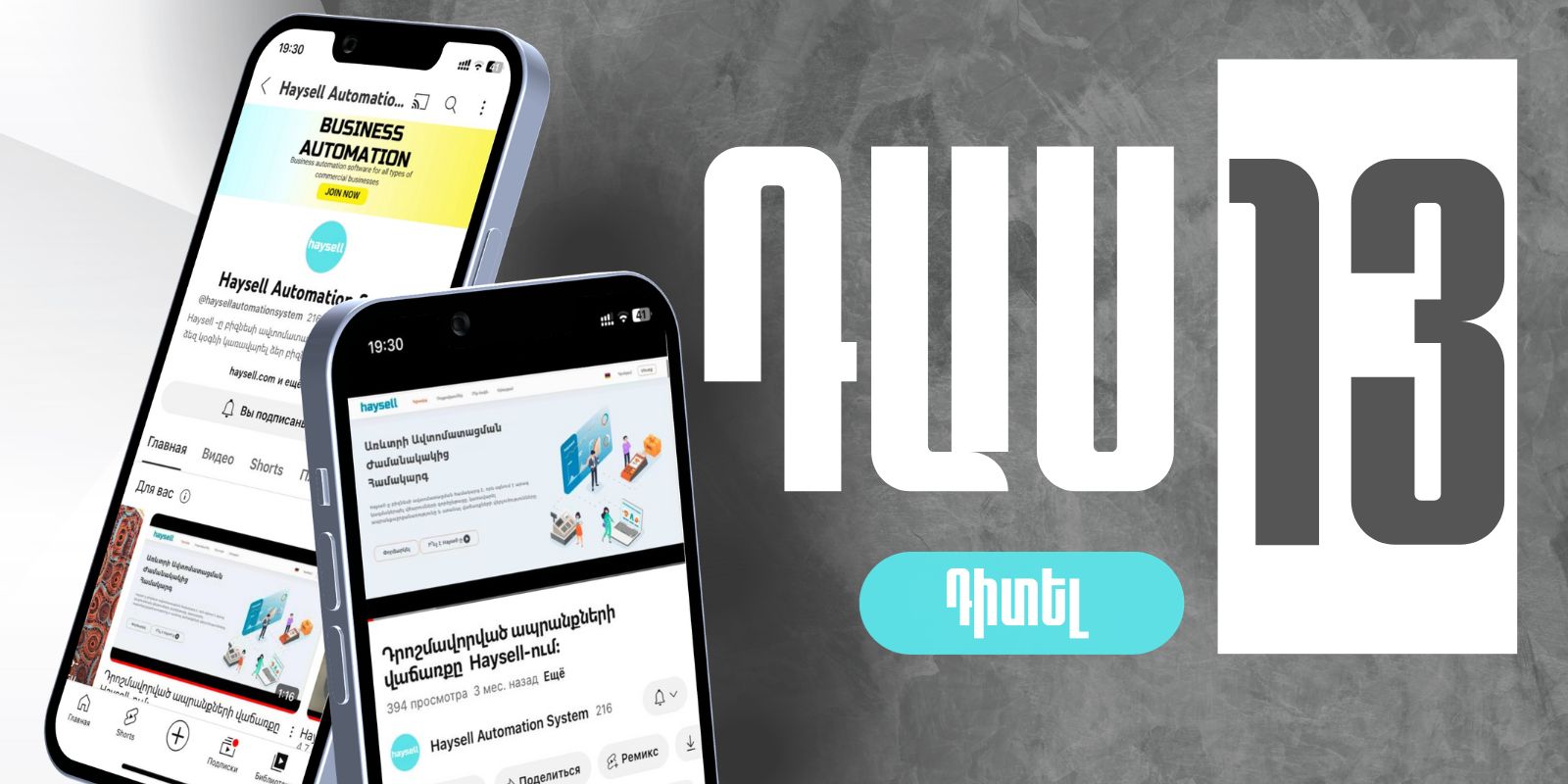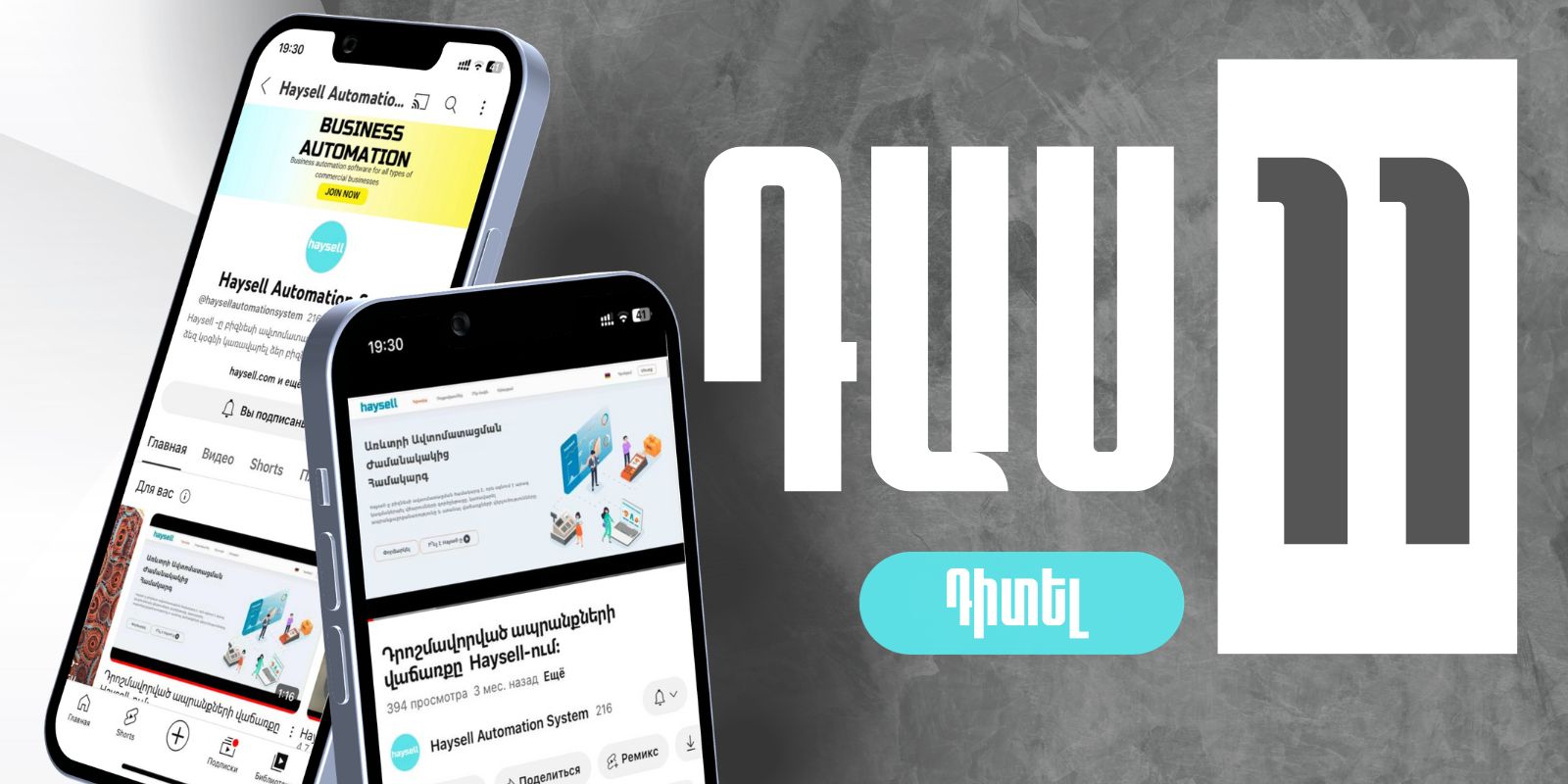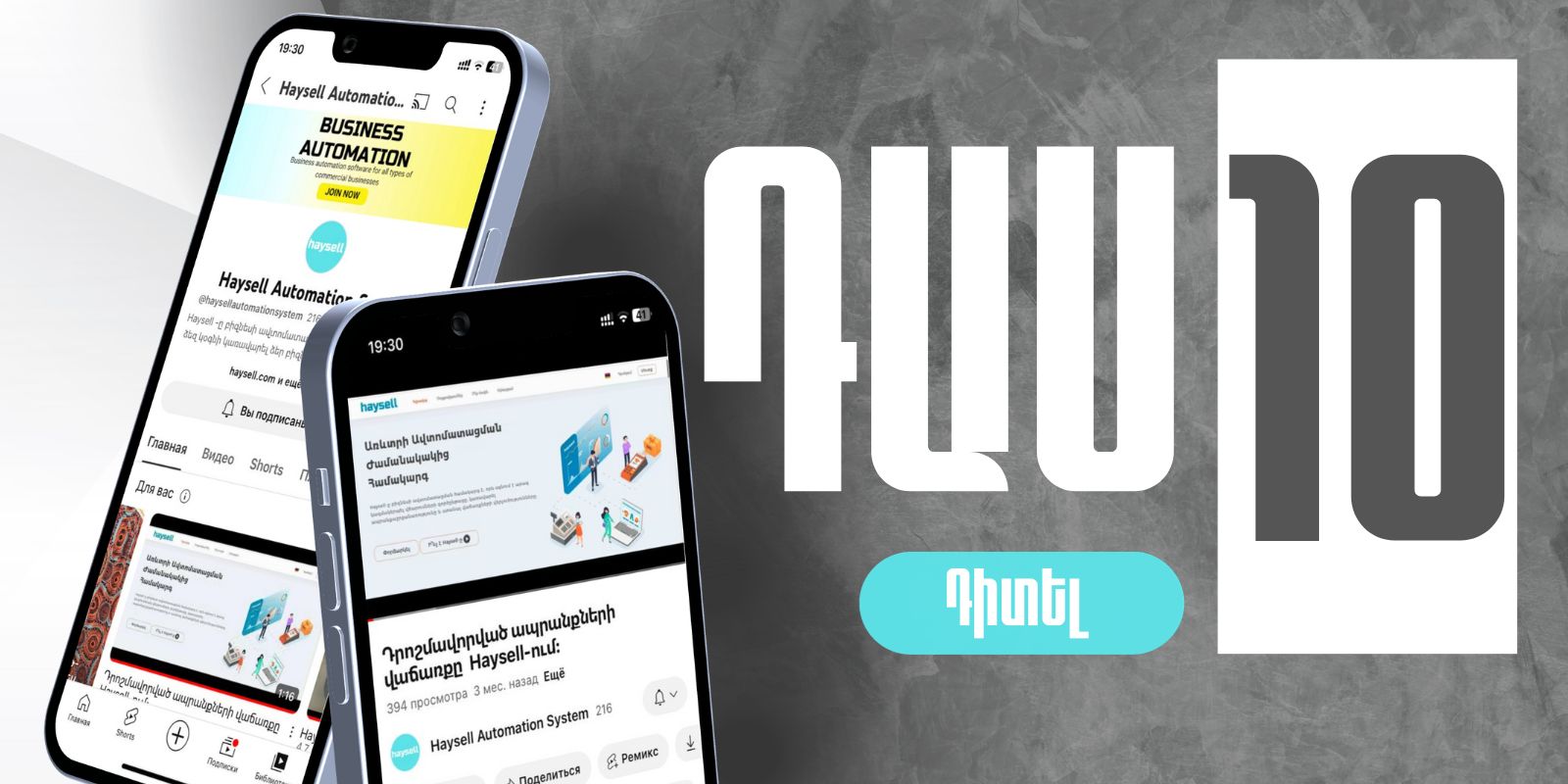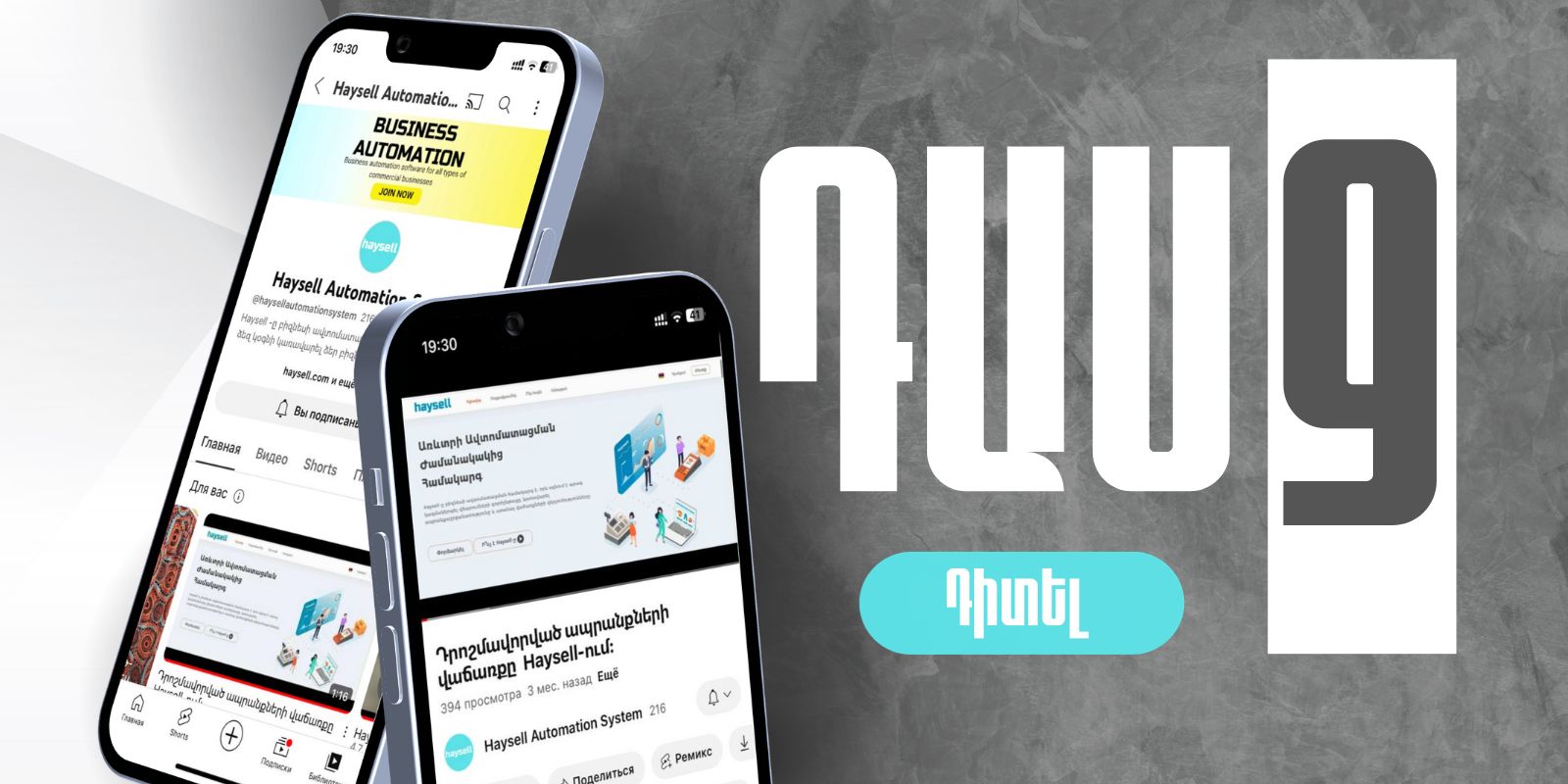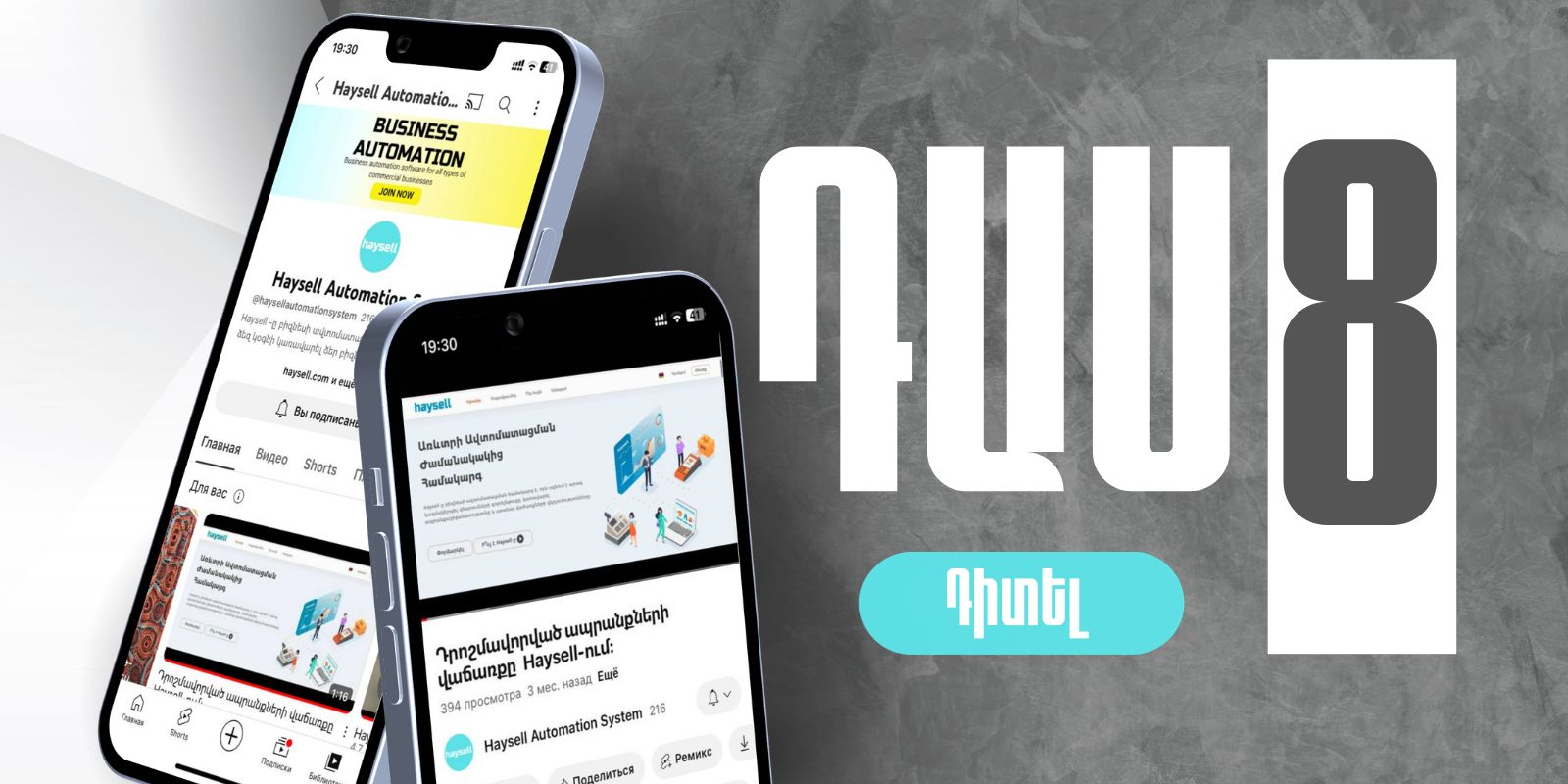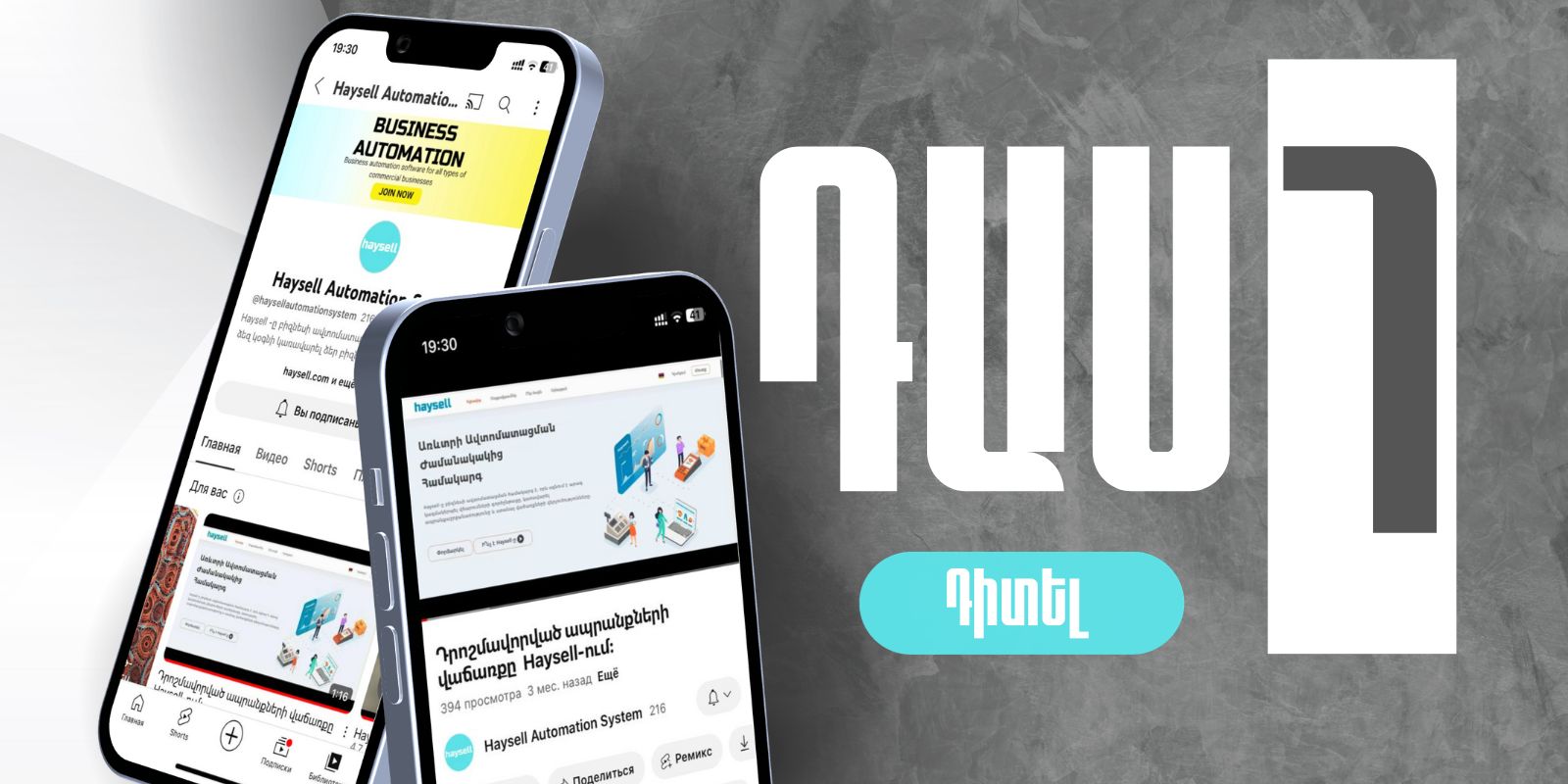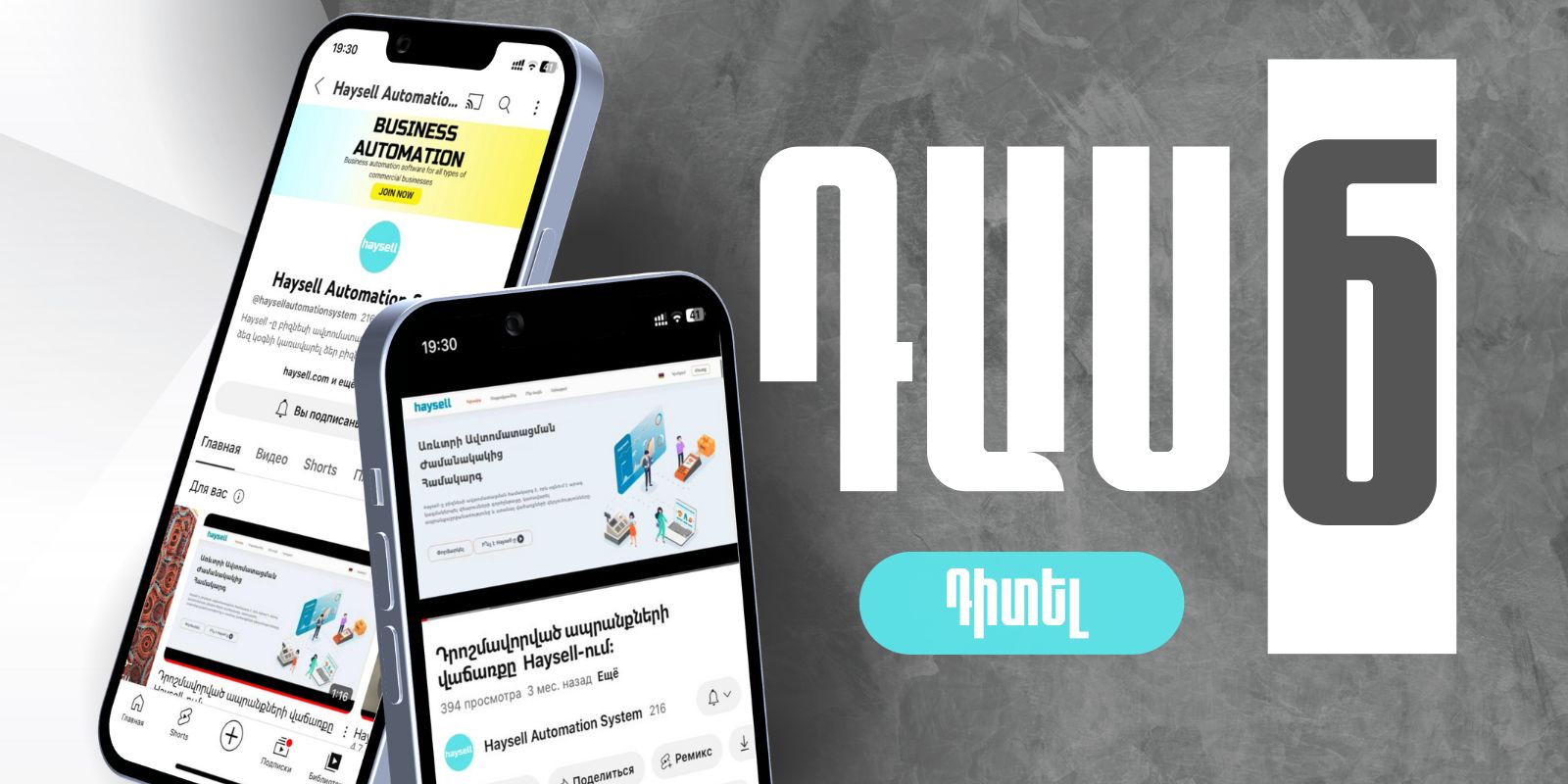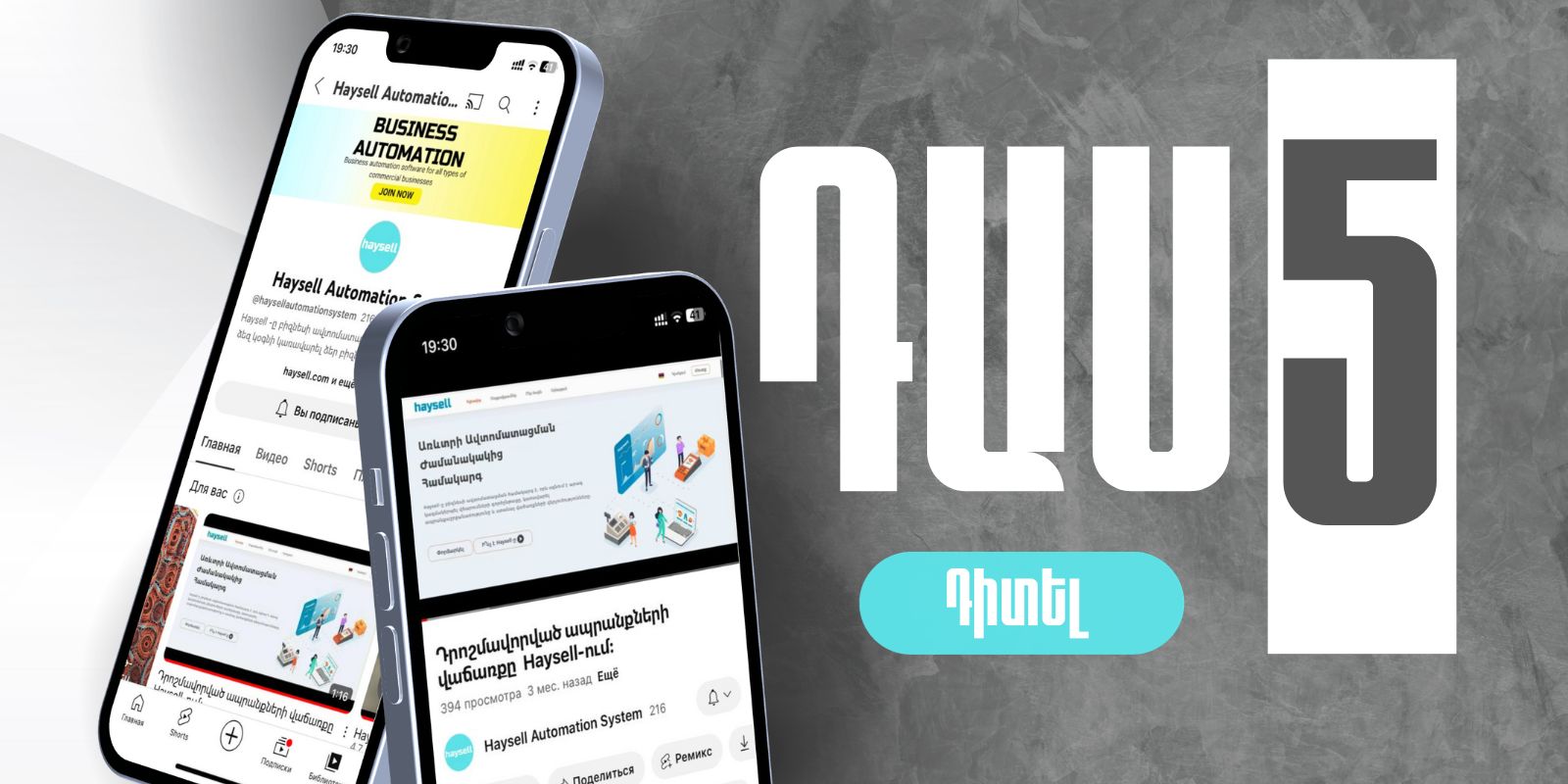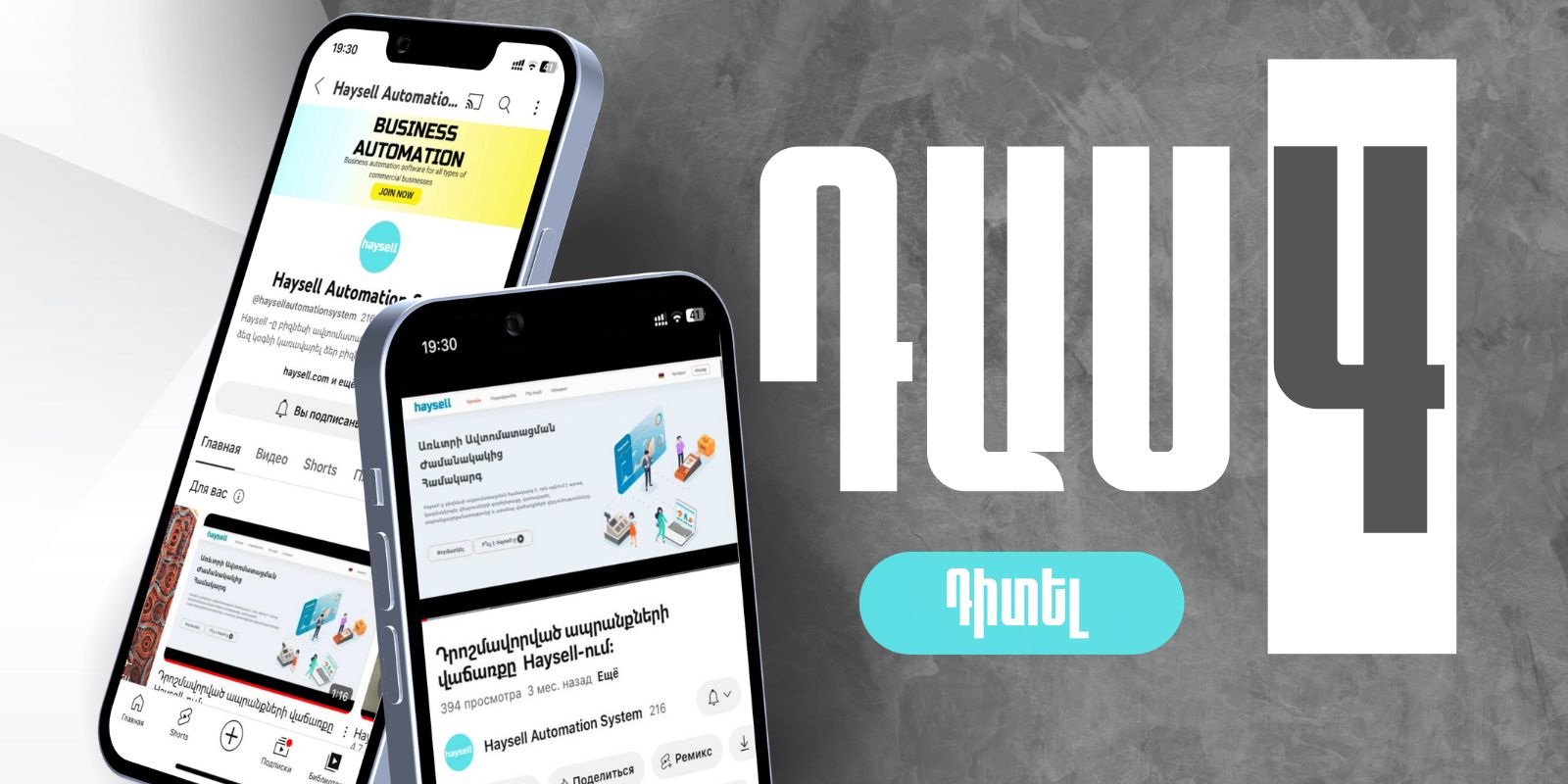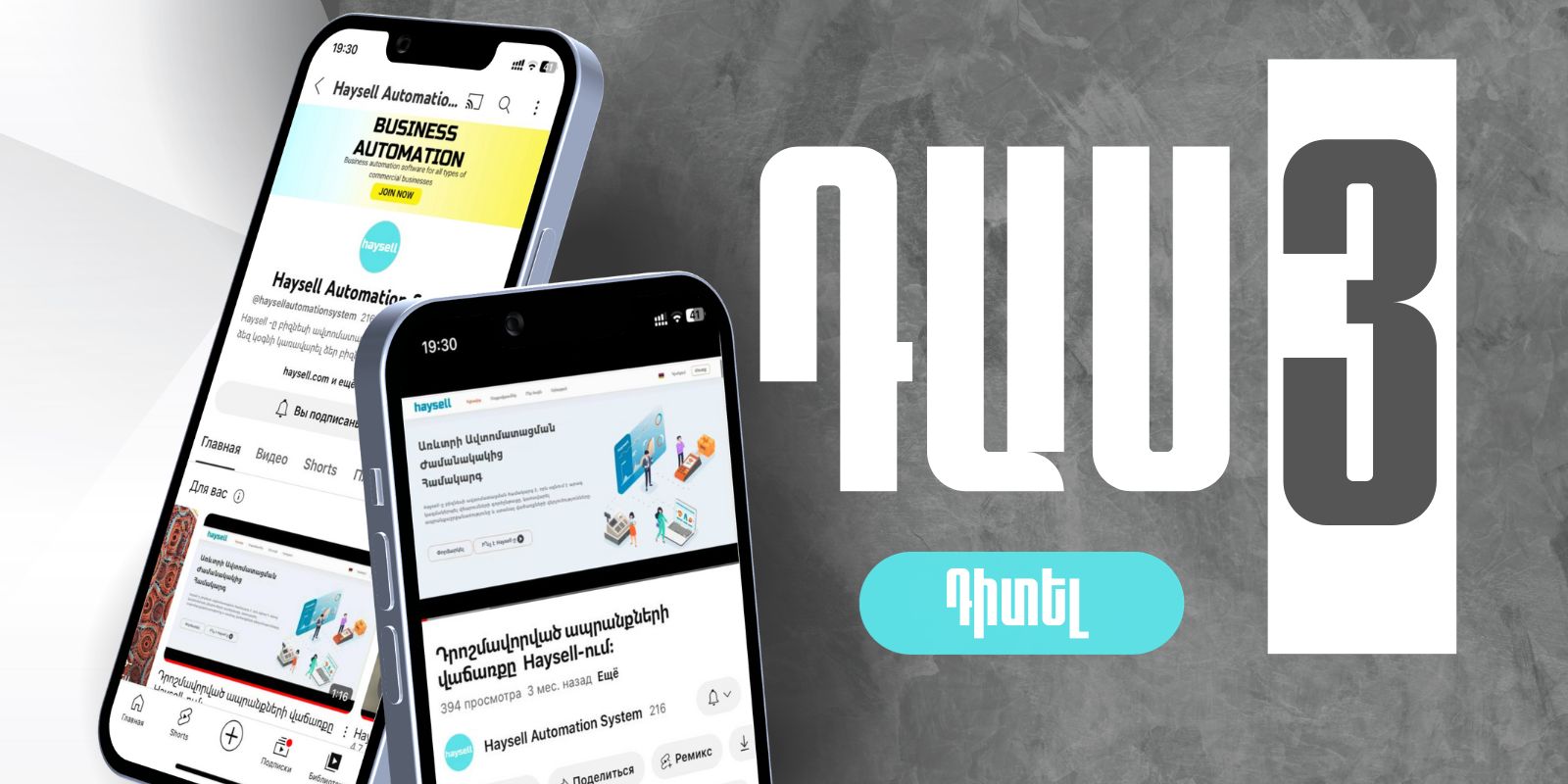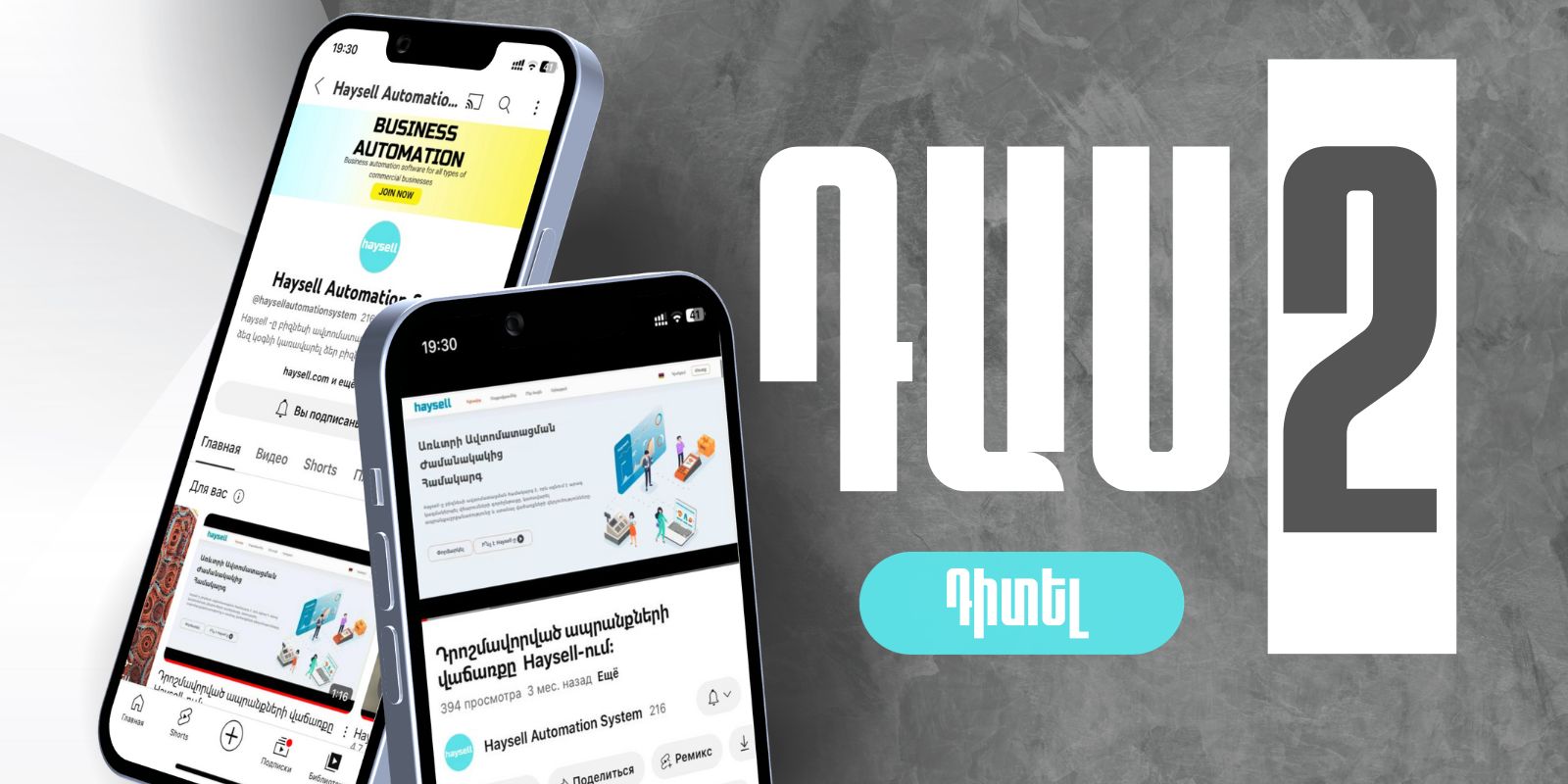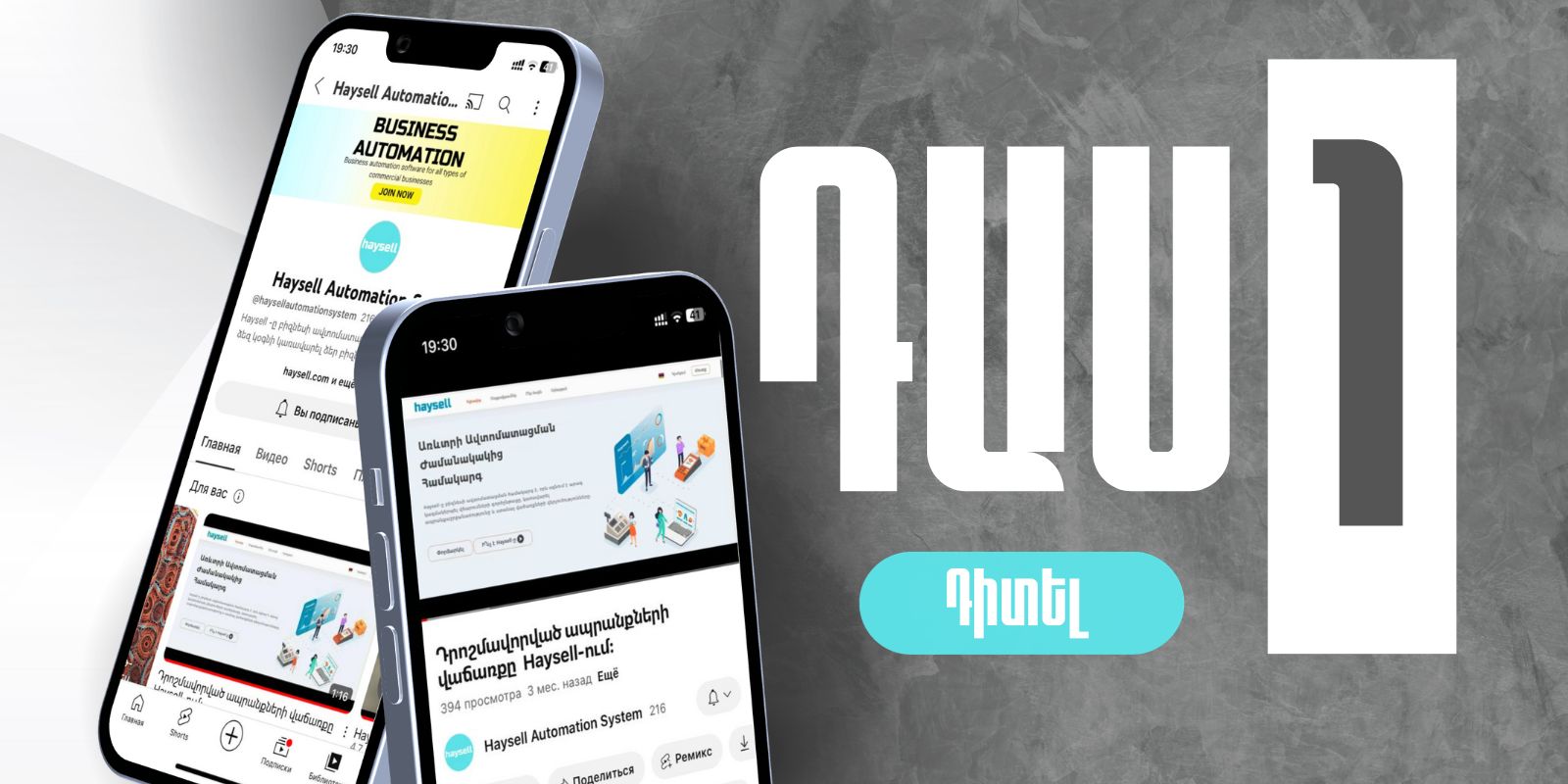You need to
- Log in to the "Receipt" subsection of the "Sell" section
- Filter your preferred period in the top section
- After completing the steps, the System will automatically display the entire sales history for that period
You need to
- Access the "Import excel" subsection of the "Settings" section
- Click on the "Select File" command and select the appropriate file
- Fill in the appropriate fields according to the file columns
- Click on the "Confirm" command.
If you can not log in the system, you just need to
- Check the "Username"
- Make the "Password" visible and check it,
If you are unable to log in the System because you forgot your password, you should recover the password by "Forgot your password?" button:
You just need to
- Log in prod.haysell.com website by any browser
- Fill in the "Username" and "Password" fields
- Click the "Login" button
The program updates automatically.
Yes, sure. You can call to 060 535400 phone number to have a information. Our Support Team will be happy to answer any questions you may have.
To participate in the trainings, you need to:
- Call +374 (60) 53-54-00
- Register in advance
- Approach our office.